5 Ways to Speed Up Your WooCommerce Store #FasterHosting

A large WooCommerce web shop can be quite slow if you don’t optimize it. Here we give you 5 ways to optimize your WooCommerce store for super fast loading speed:
1. Increase WP Memory Limit
To check your WP Memory Limit, go to WordPress admin > WooCommerce > System Status and check the value for WP Memory Limit. Default is 64 MB. Increase it to 96 or maybe 128 MB by editing your wp-config file. Somewhere around row 83, just under define('WP_DEBUG', false);, add these rows (if they are not there already) and adjust the values:
define( 'WP_MEMORY_LIMIT', '128M' ); define( 'WP_MAX_MEMORY_LIMIT', '256M' );
More than 128 is usually not recommendable.
Note that it is useless to set a value that is higher than the server’s PHP memory_limit. With ServeU.net hosting, you can set the PHP memory_limit yourself in the hosting control panel without file editing. With many other hosts, you change it by editing the php.ini file. If you're with a host where you can’t access your php.ini, you can try to set it by adding the following line to your .htaccess file:
php_value memory_limit 128M
2. Optimize images
With a good image optimizer, you can make your pictures a lot smaller, which will of course speed up your WoCommerce store. There are several options out there. The good ones typically starts for free but if you have many images, you will have to pay a few bucks. But it is worth it.
Check out this comparison of three popular image optimizing plugins.
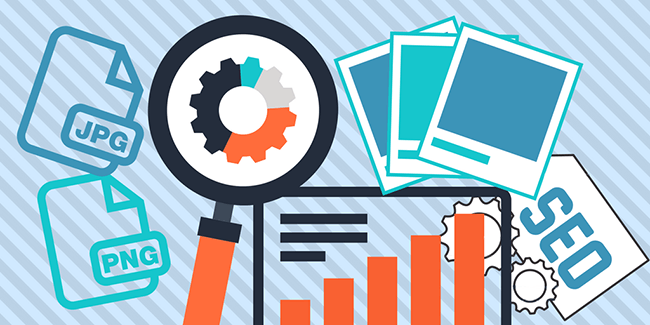
3. Use a Cache Plugin
You must use a cache plugin. The best option is WP Rocket (we have no affiliation with them). It's a premium plugin but it is absolutely worth the bucks if you are serious about your WooCommerce shop. WP Rocket is extremely easy to configure and gives you the best performance out of the box.
If you want a free caching plugin and are not afraid of diving in to lots of options, you can try W3 Total Cache. But be ready to spend some time to experiment on what options suits your site and hosting environment best. W3 Total Cache includes a minifier (see next point).
WP Super Cache is a free plugin that is bit easier to configure than W3. Both are great plugins that can do a lot for your overall site speed.
Another free option that is really easy to set up is Cache Enabler. But note that you may need to exclude the WooCommerce cart and checkout URLs from caching to make it work.
4. Optimize your CSS
Many of your plugins render their own CSS files. Your theme and your child theme produces their CSS:es. WooCommerce adds yet more CSS. A minifier plugin can compile and compress your CSS styles and make them load much faster. Autoptimize is a great plugin. It can also minify html and javascript for you. If your caching plugin messes up your html, css, or javascript - try letting Autoptimize minify them for you instead.
5. Use Varnish Cache
We have seen huge performance boost for WooCommerce sites using Varnish Cache. But Varnish has to be properly configured for WooCommerce. Here is a Varnish configuration that is optimized for WooCommerce.
Summary
WooCommerce can be substantially faster with proper optimization. If you increase wp_memory_limit, optimize your images, use a cache plugin, minify your CSS, and use Varnish, your WooCommerce store can actually load several hundred times faster than today.
Good luck, and please share your experiences with us in a comment!
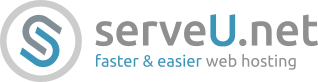

18 Comments
Thanks for the post. This was very helpful in speeding up our shop!
Happy to hear that! Thanks for letting us know!
I am implementing your suggestions. How do I test the differences apart from experiencing it myself?
You can use https://gtmetrix.com to see test results from both Google PageSpeed and Yahoo! YSlow in one test. Good luck!
Hi.. is it same you said PHP function, or different?
https://wordpress.org/plugins/disable-cart-fragments-littlebizzy/
Hello Omar, and welcome. I do not understand your question. Can you please clarify?
Best regards
Niclas at ServeU.net
Hey, what do I do if the chaching plugin keeps messing with my CSS? Anytime I activate Supercache my woocommerce pages load without any CSS
Hello Isaac, and welcome!
It was some time since I used WP Super Cache, because I found that Cache Enabler usually gives better results with less hassle. I suggest you try it. I often use Cache Enabler together with another plugin named Autoptimize. Together, you can usually find a very good setting within reasonable time. Good luck and let me know if it helped!
Hi,
Awesome stuff!! Best hosting must need to get the best speed for the website. Also, unnecessary plugins sometimes cause slow down of the website. I personally found the image and caching issue when i checked with Google page speed insight. I haven’t aware of increase WP memory limit. Thanks for sharing this great post.
Great effort mate. These are necessary tips every WooCommerce Store owner should follow. Even thought there are few tools like: WebPageTest , PageSpeed Insights , Pingdom Tool and SEO Site Checkup to check overall speed factors. Thanks for sharing.
Thanks for your appreciation Baldwin 🙂 Thankful if you share it!
No worries. Recently I came across with another blog on same topic which has mention few other aspects like Cleaning Database, Server and Browser Cache and Limit External Resources using plugins like WP-Optimize & Breeze. Anyways keep the great work continue. Cheers!
https://www.cloudways.com/blog/speed-up-woocommerce-store-guide
why do your plugins and addons create different css and js files? why rely on 3rd party plugins that often cause other problems? why not optimise your installs to have just one file of each – CSS & JS
we should not have to do additional work to optimise your product
Mike, I do not understand what you mean. We do not make plugins. So what product are you referring to?
Varnish cache is best option for increasing the speed but it is a server side configuration. All other activities can be done from the wordpress backend or using cpanel. I was able to decrease the page speed from 11 seconds to 3.5 seconds using the first 4 techniques itself.
That’s some great insight! I also had one another point to add, i.e the speed of your woocommerce store largely depends on the theme which you are using. The market nowadays is flooded with the themes which are code bloated, so it is imperative that anyone running a WooCommerce website would need to educate themselves properly on understanding how to differentiate between themes. Here’s a good read on the list of the fastest themes that I have come across – https://epitrove.com/fastest-woocommerce-theme/
Hello Roy,
That is soo true. Thanks for sharing the resource. Chers!
I was suffering from high loading time on the website, this article actually helped me too much to improve my website